「DELLでせっかく見つけた良さそうなスペックのパソコンが法人限定商品だった~」
そんなことありませんか?
来年から新大学生となる僕は、これを機にパソコンを新しく新調するべく様々なメーカーのものを吟味していました。
そこで見つけたのがDELLの法人向けノートPCだったわけです。
もちろん僕もこのサイトを見てくださっているみなさんと同じように、法人ではないのでの購入が普通はできません。
ですが個人事業主としてアカウントを登録することで簡単に購入することが可能となっています。
今回はその方法について、スクリーンショットなどを用いて、順番に分かり易く説明していきたいと思います。
(ページの最後にお得なクーポンが掲載してあるサイトの紹介もしているのでぜひご覧ください!)
DELLのアカウントを作成
一番初めのステップです。この操作は法人で購入する場合も、個人で購入する場合も同一の手順となっています。
①DELLのホームページに行く
Dell 公式サイトへ行き、右上の「ログイン」をクリックすると降りてくる「アカウントの新規作成」をクリック

②アカウントの作成
・右側のアカウントの作成に必要事項を記入してから、下にある青色の「アカウントを作成」をクリック
パスワードには「大文字」「小文字」「数字」の全てを含む必要があります。
また、こちらに入力する氏名はしっかりと自分の本名を記入したほうが良いと思います。
・しばらくすると、登録したメールアドレスにDELLからのアカウント登録完了のメールが届きます。メールが確認できればアカウント登録は完了です。

アカウントを個人事業主として登録
二番目のステップです。実はこの操作が法人向けPCを購入するうえで最も重要な手順ですので、しっかりと手順を確認しながら行ってください。
①「マイアカウント」をクリック
・先ほど登録したアカウントでログインを行い、自分の名前(アカウント登録の際に最初に押した場所)をクリック→「マイアカウント」をクリックしてください。

②アドレス帳へ
・「アカウント設定」と太文字で書いてある項目の一番上、青色になっているアドレス帳をクリックしてください
・出たページにある「住所」内項目の下部、青色の「編集」をクリック
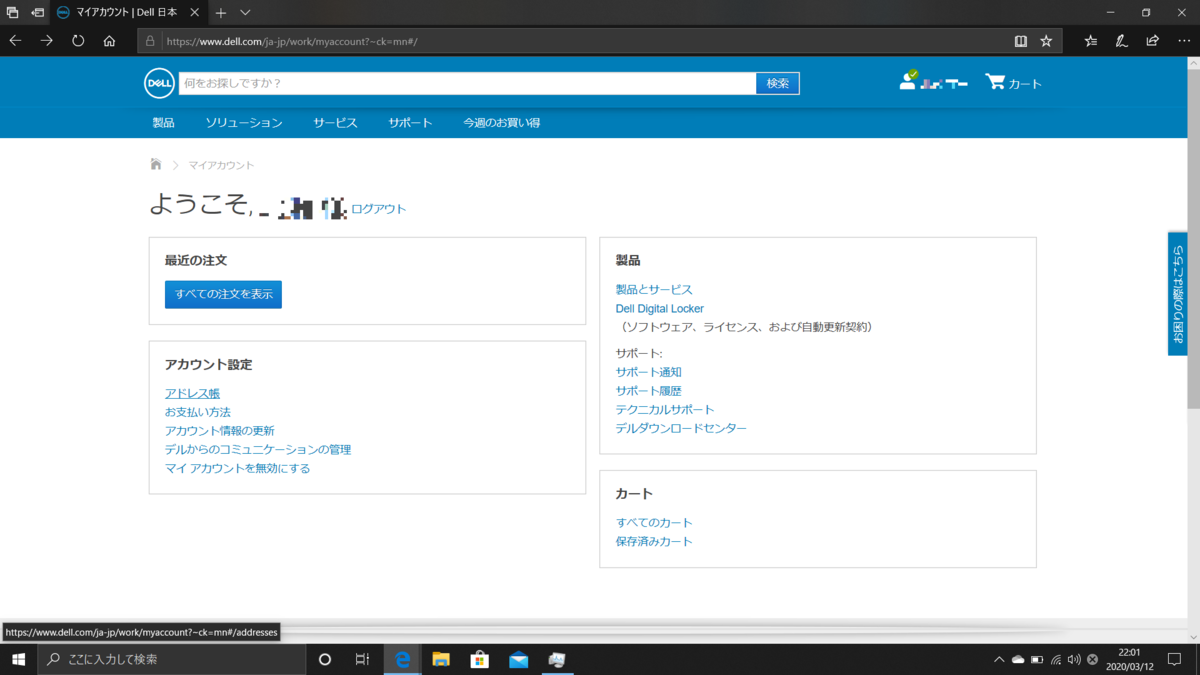
③アドレス帳を編集(最重要!)
②までの手順が完了すると入力項目がたくさんある画面まで辿り着いていると思います。
ここが二つ目のステップの中でも本当に最重要箇所になります。上の項目から順に書き込むことを説明しますね。
・まず、「性」「名」「性(カナ)」「名(カナ)」の項目に自分が最初に登録したものと同じものを記入します。
・次に「法人格」の項目で【個人事業主】を選択、「法人格前後」は【前】を選択してください。
・次に、「会社名」「会社名(カナ)」の項目に先ほど入力して自分のフルネームを漢字、カナで入力します。
「支店名」「部署名・店舗名」は何も入力しないままで大丈夫です。
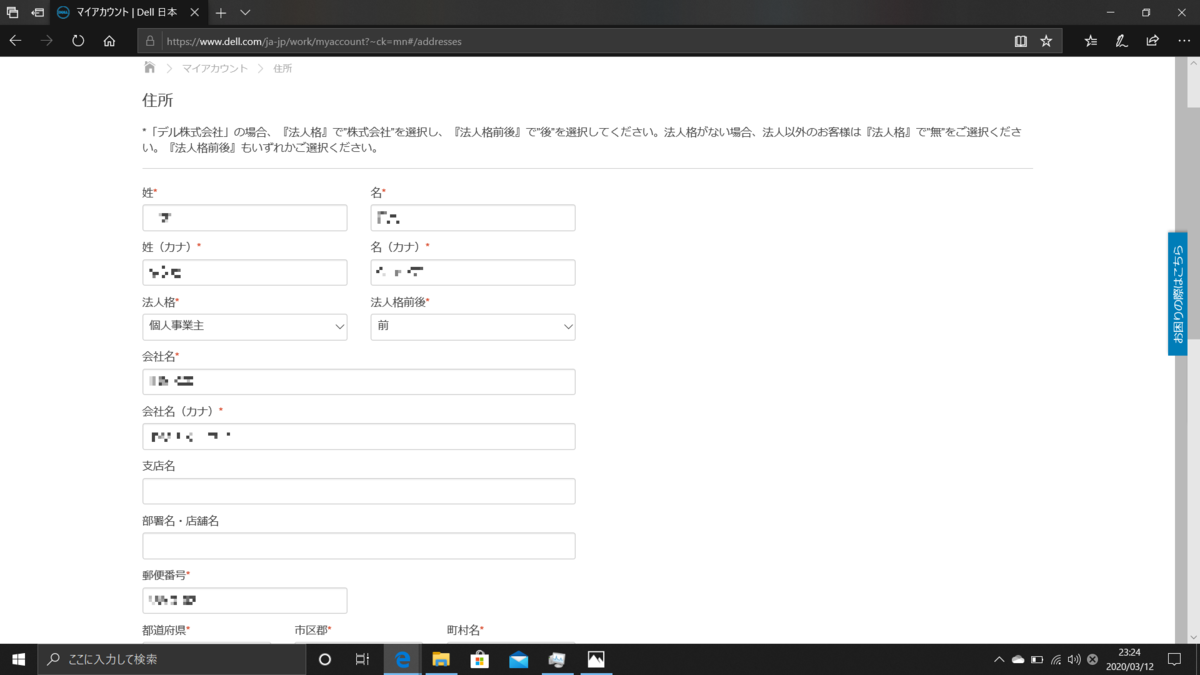
あとは郵便番号より下の項目ですが、これは自分が商品を届けてもらいたい住所(家など)、そして自分の電話番号を入力してください。
・最後に青色の「登録・更新」をクリックしていただければ、二番目のステップは完了です。

買う製品、オプションを選択
さあ!ここまでくればあとは商品を選択し購入するのみ!
・買いたい製品のページまで行ったら、「選択して購入」をクリック!
(画像では例としてNew Vostro 15 7000(7590)を選択しています。)
・保証期間の延長や、パーツの変更、マウスなどのアクセサリーが必要な場合は選択してください。選択し終えたら「選択して次へ」をクリック
・カートに自分の購入したい製品が入っていることを確認してください。

クーポンが適用されていることがありますが、これはDELLが自動で適用しているクーポンなので気にしなくて大丈夫です。
※ページ下部でお得なクーポンがまとめてあるページを紹介するので、少しでもお得にDELLのパソコンを手に入れたい方はぜひチェックしてみてください!
配送先/連絡先 の選択
・次に、配送先と連絡先の選択画面になりますが前のステップで登録が完了しているので変更の必要はありませんが、念のため住所等に間違いがないかの確認だけは必ず行ってください。
・少し下のほうにある、「輸出規制」の項目の「⋆製品をどのようにご使用になりますか? 使用目的を教えて下さい。 」のドロップダウンにて。【家庭用】と選択します。
そのほかの項目には記入の必要はありません。
・全ての確認が済んだら、「次に進む」をクリックします
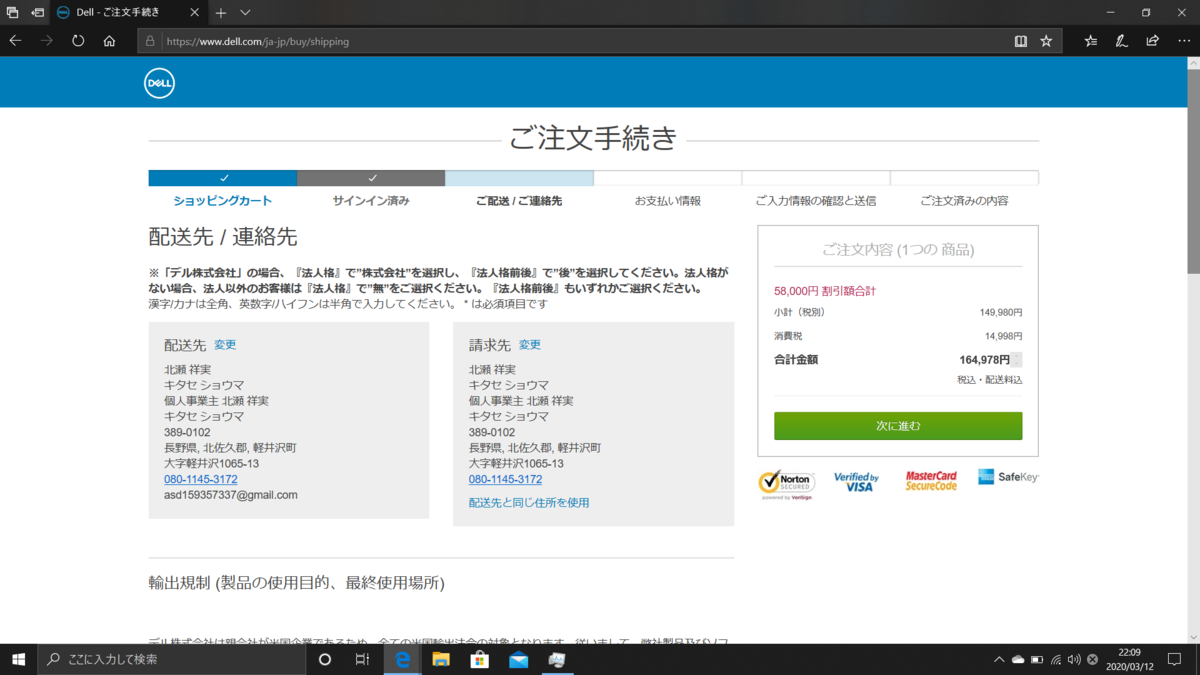
お支払方法の選択
・いくつかのお支払方法の中からご自分のお好みの方法を選択し、必要事項を記入します。
・記入が完了したら、「次へ進む」をクリックしてください。

注文内容などの最終確認
・表示されている内容に不備や間違いがないかなどを、もう一度確認してから、右の「同意する」にチェックを入れてください。
・最後に「注文を送信」をクリックしてください。
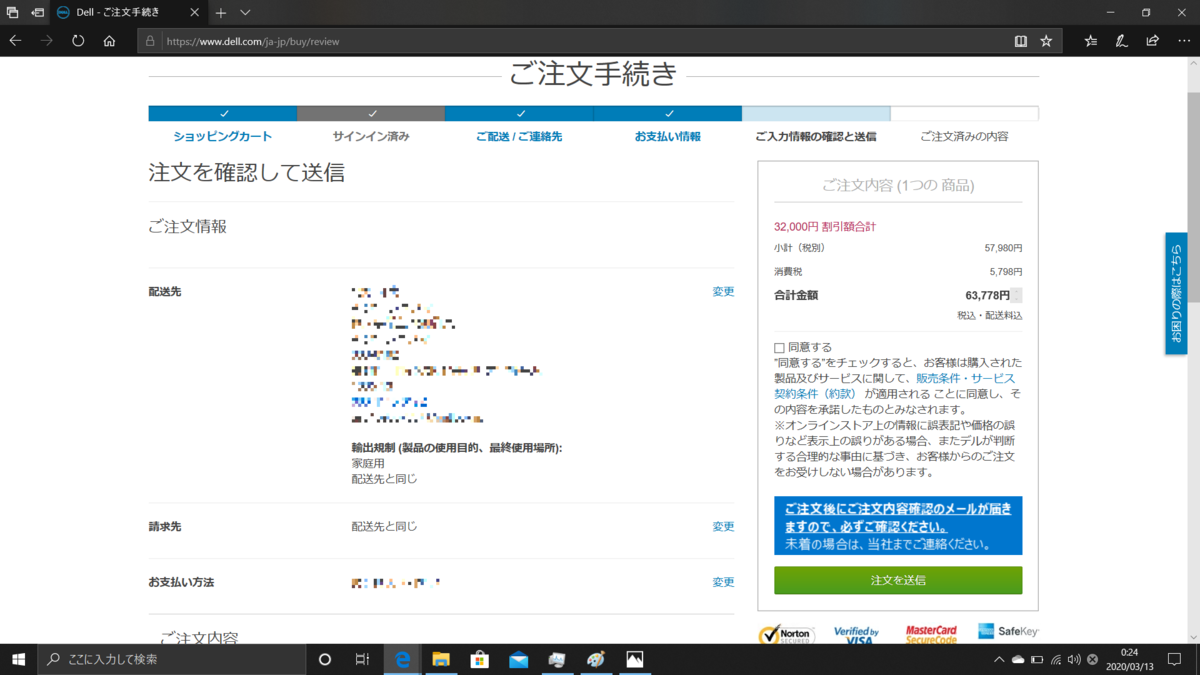
注文完了!
おつかれさまでした!
これにて注文が完了しました!
しばらくすると登録したメールアドレスに注文完了のメールが届くはずなので、しっかりと注文ができているか確認をしておいてください。
お得なクーポンのご紹介
DELLにはクーポンがあります。また、中には公式ホームページを普通に閲覧しているだけでは見つけられない「シークレットクーポン」が存在しています。
そしてこのシークレットクーポンというものですが、値引き率が無茶苦茶高いものが多く、とてもお得にパソコンを購入することができます。
今回はそのクーポンを掲載しているサイトを見つけたので紹介します!
こちらのサイトでは、そのシークレットクーポンはもちろん、多くのクーポンの情報を紹介しているサイトとなっています!!
みなさんもこちらのクーポンを使ってDELLのパソコンをお得に購入してみてください。